Google Sheet Integration
Connect Avochato with Google Sheets via Zapier to have Avochato survey results automatically sent to other platforms.
Using Zapier Webhooks, you are able to have Avochato survey results automatically sent to other platforms. In this example we are demonstrating how to send survey results to a Google Sheet using Zapier’s Webhooks.
1. Create the Survey in Avochato
If you haven't already, make sure and set up the Survey in Avochato. You will want to add the "Storing Result" below the question. If this isn't an out-of-the-box field in Avochato, you will need to create Custom Fields to make sure we capture the responses.
2. Create the destination spreadsheet
First, create a spreadsheet that will serve as the destination for your survey results. You should include columns for the information to populate (Name, Phone, answers to survey questions, etc.).
3. Create Zap
In Zapier, either sign in or create a new account. Once logged in, click "Make a Zap". For step 1, search for and select “Webhooks by Zapier". Directly below this, choose "Catch Hook"
Click on Step 2. Search and select Google Sheets. Below this select "Create Spreadsheet Row"
Finally, click back into Step 1.
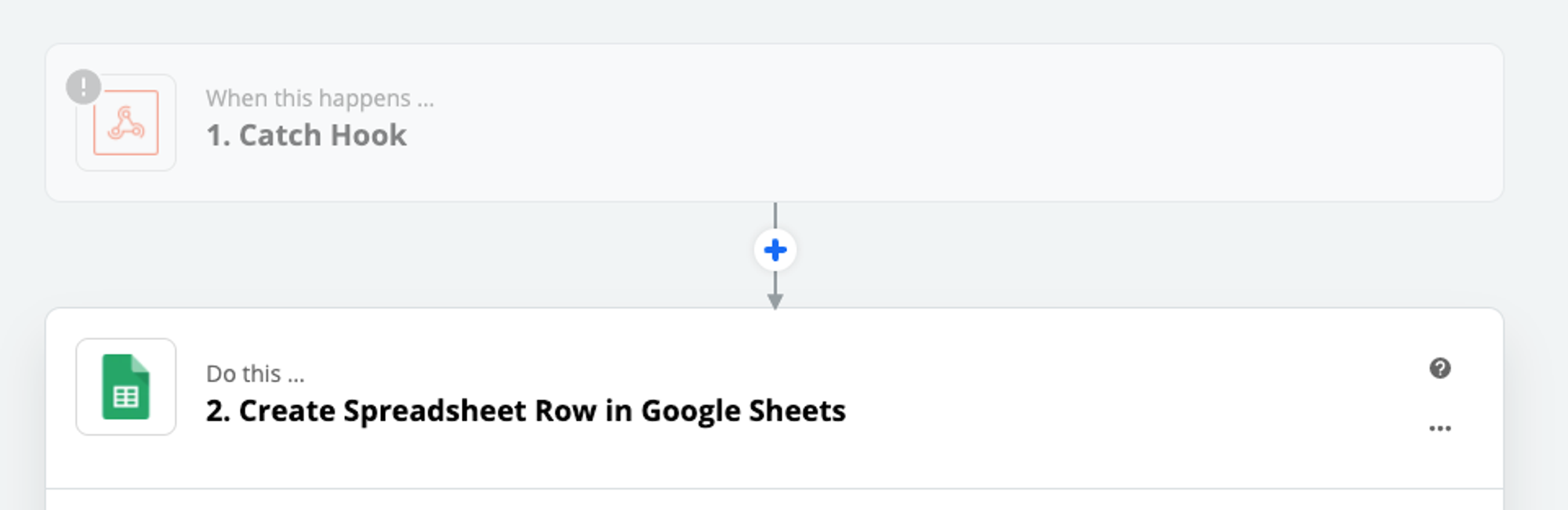
4. Configure Webhook
In the next step, select Webhooks by Zapier in the “Choose App” dropdown. Under “Choose Trigger Event” select “Catch Hook”. Click Continue.
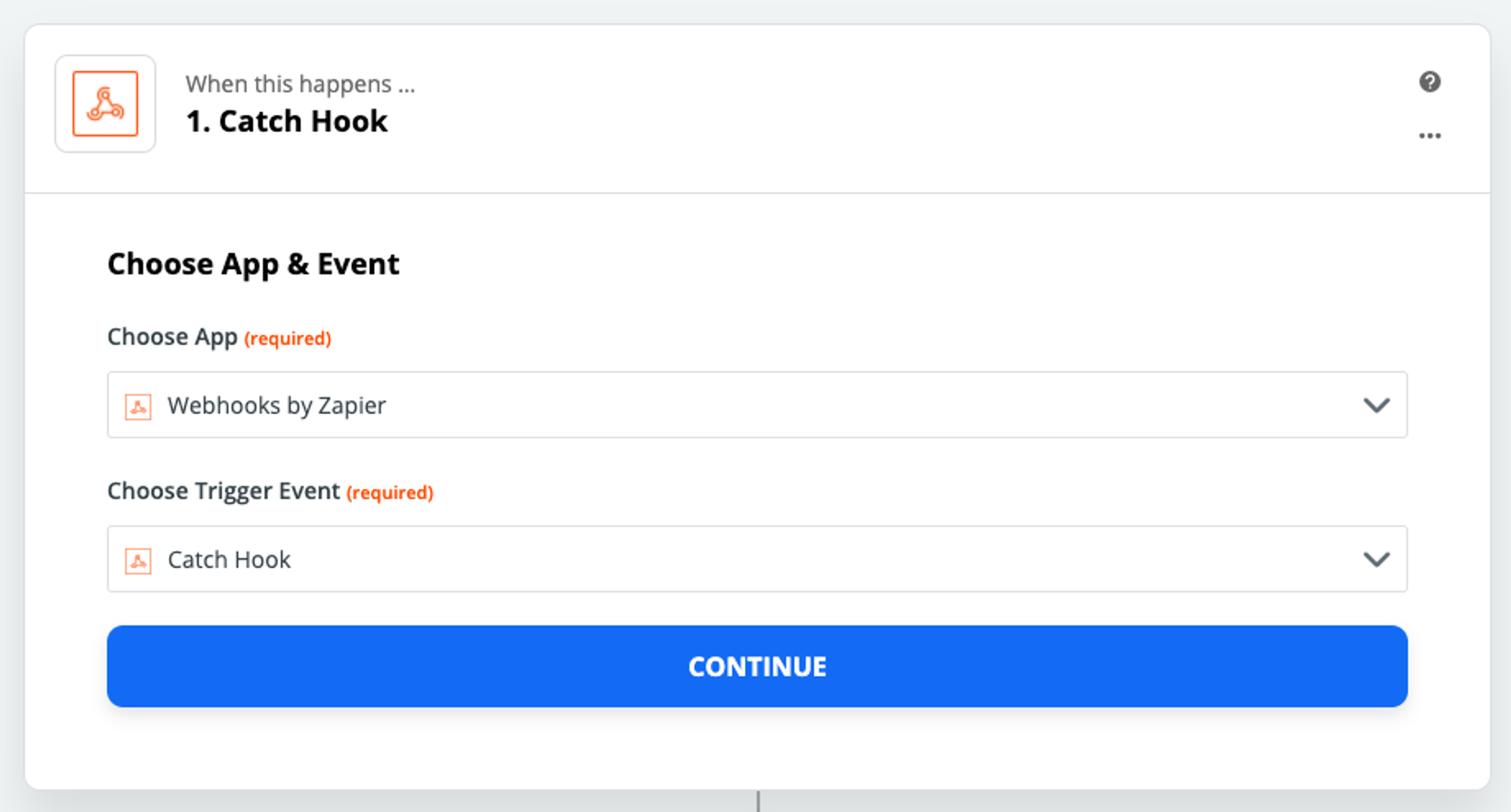
On the next screen, Zapier displays a Catch Hook URL they have generated. Click “Copy” and then paste this link into the URL field like below.
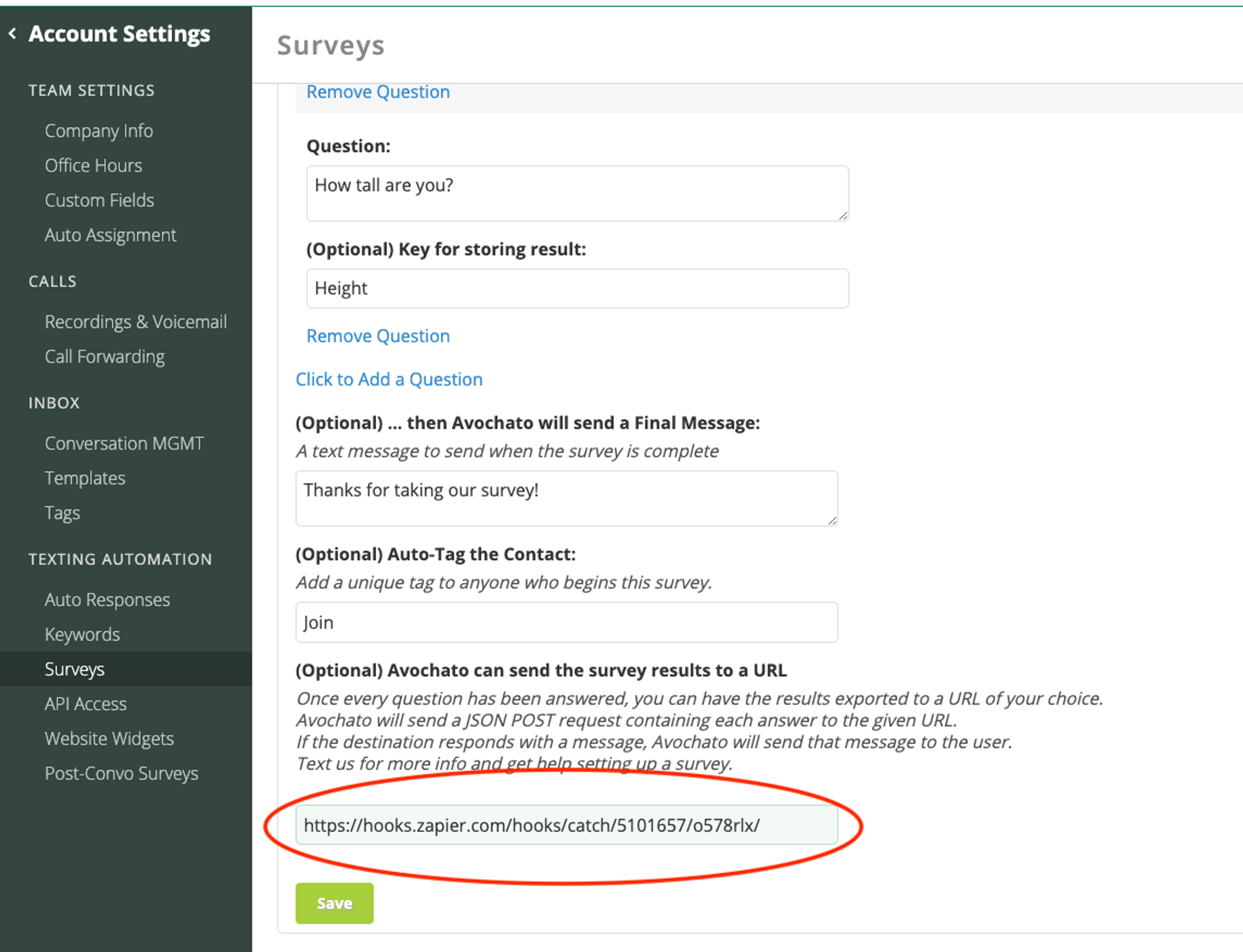
5. Find Data
In order to successfully configure this Zap, you will need to use test data. Under “Find Data” you should see a list of requests. If you do not, we recommend testing the survey on yourself so you can configure the zap.
Select a request and click “Done”.
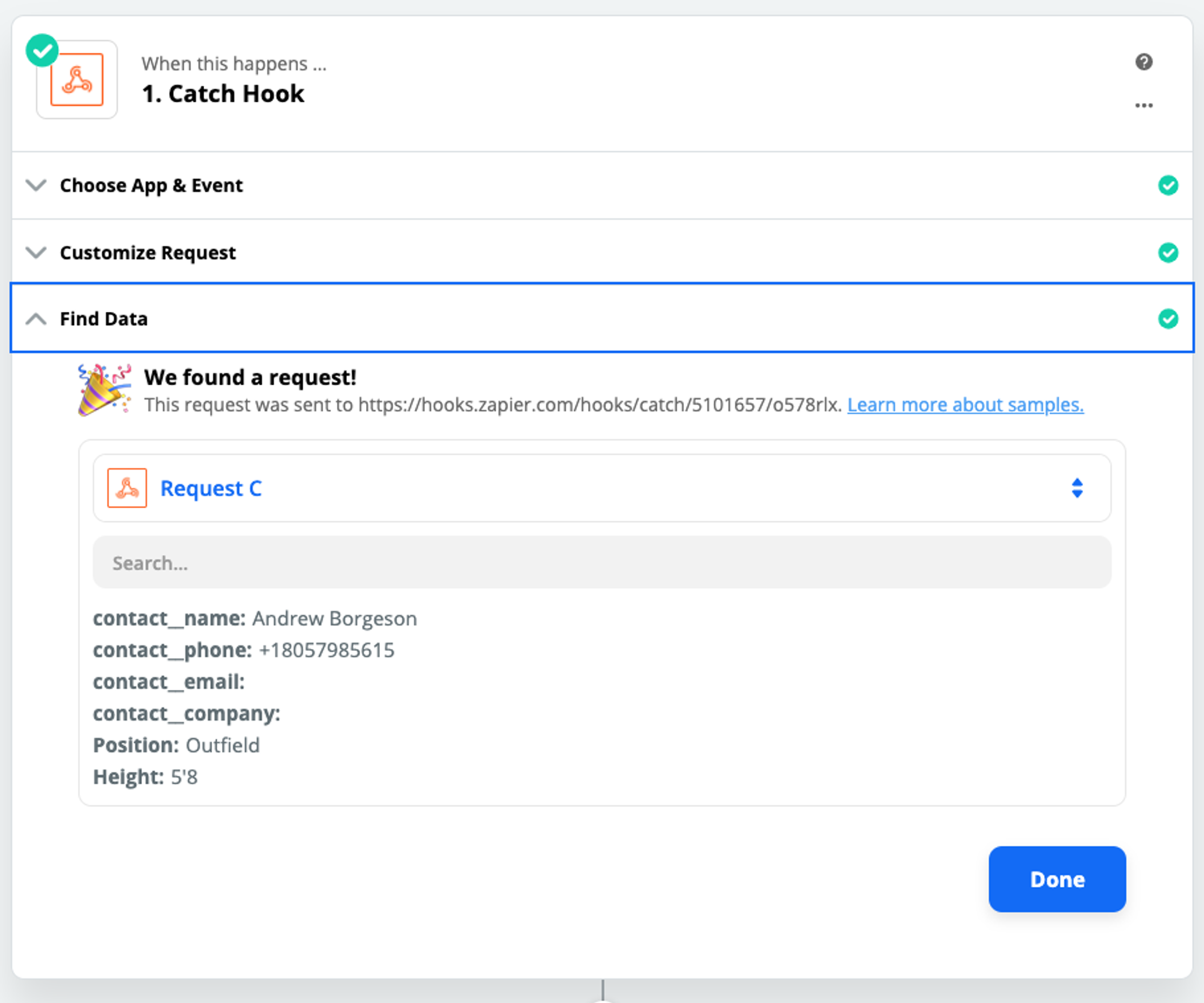
6. Configure Sheet
Under Step 2. Google Sheets - First select the account and worksheet you want the survey data to be sent to.
Next, using the data from the example you requested in Step 4, assign fields from your example to their respective columns in your destination spreadsheet. Note that you can include more than one field per column.
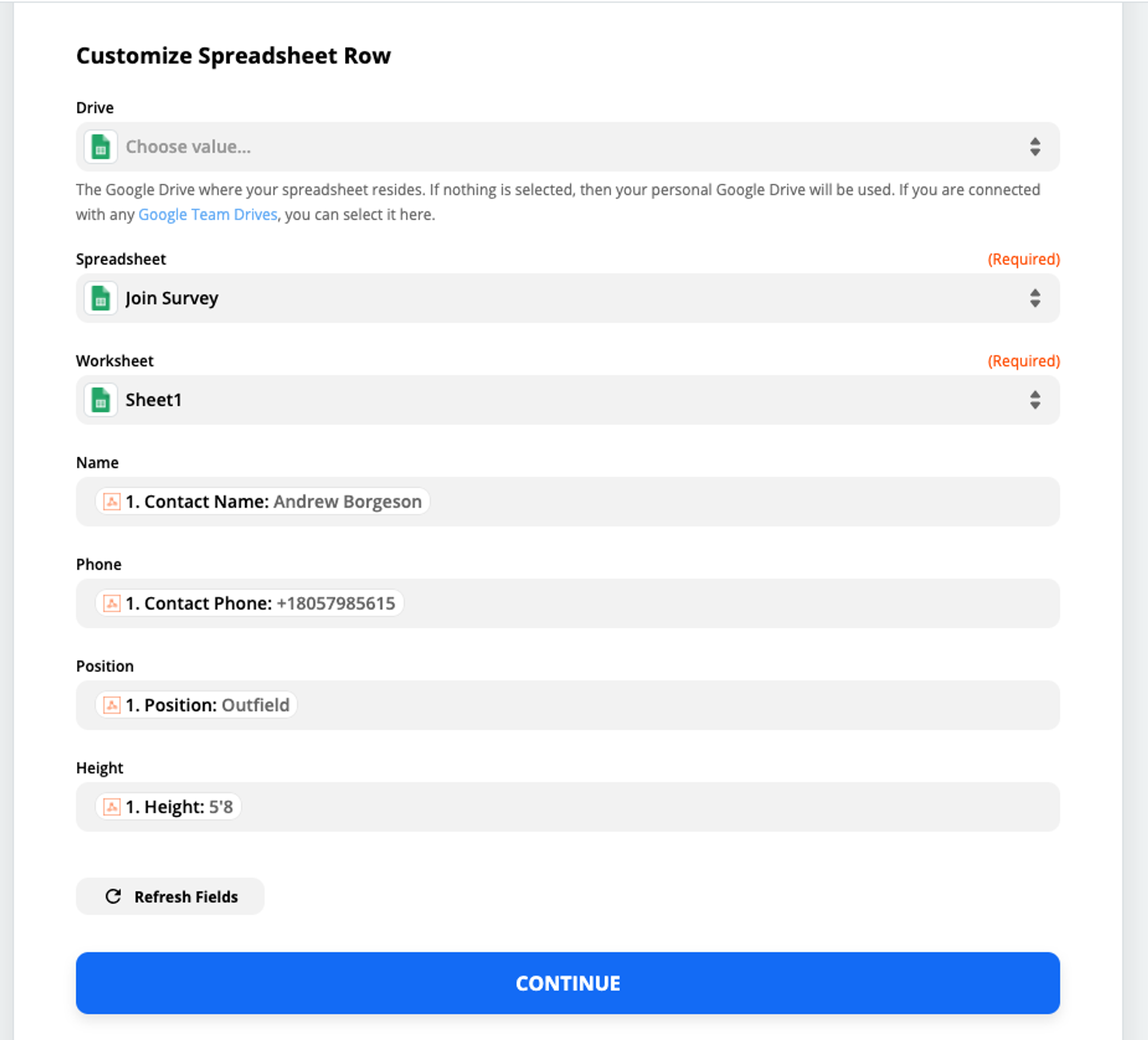
Click “continue”.
7. Test & Confirm
Check your spreadsheet to see that the data did in fact migrate correctly. If so, click the toggle in Zapier to “Turn on Zap” - your Spreadsheet destination zap should be working properly.