Avochato for Salesforce - Installation & Onboarding
Includes a quick start guide and information about setting-up Salesforce for Avochato.
The Avochato for Salesforce Quickstart Guide is a great place to get setup with the basics, but sometimes a detailed, technical outline is the only way to go. See some of the more intricate setup topics below.
Fresh Install
When you first install Avochato for Salesforce, you enter a 14-day trial to test out Avo4SF, to configure and see how Avochato messaging can exist within your specific Salesforce setup.
To get setup, simply go to the Avochato Setup tab to check your current settings and make adjustments as needed. The default install settings should enable the Avochato component for your users right away, but additional steps can be taken in the setup tab to enable Process Builder and List View Broadcasting features.
After the 14-day trial is over, the data sync will stop and you’ll no longer be able to see the Avochato components within Salesforce. Go to the Avochato for Salesforce AppExchange listing to purchase your Avo4SF seats, or reach out to Avochato with a valid reason to extend your trial.
Post-Trial
After you’ve purchased your Avochato for Salesforce seats, you need to apply those licenses to Salesforce users immediately in order to continue using Avochato for Salesforce. The data sync between Avochato & Salesforce, as well as the Avochato components within Salesforce will stop working until you apply the licenses to the appropriate users.
Apply Avochato for Salesforce Licenses
After you’ve bought some Avo4SF seats from the AppExchange, it’s time to apply them to the relevant Salesforce users.
Minimally you’ll want to apply one license to your SF Admin or Integration user, the same user that connected your Avochato account to your Salesforce org. Other licenses can be distributed to whomever else on the team that needs to see the Avochato tab or interact with the Avochato component within a record page or the utility bar.
To apply the Avo4SF licenses, follow these simple instructions:
1. Go into Setup and type “Installed Packages” in the Quick find and click Installed Packages
2. In the list of installed packages, click on the Manage Licenses link to the left of the Avochato for Salesforce package

3. Within the Manage Licenses page, you’ll see an overview of how many licenses you have, and who has licenses assigned to them. Click on the “Add Users” button to start adding users
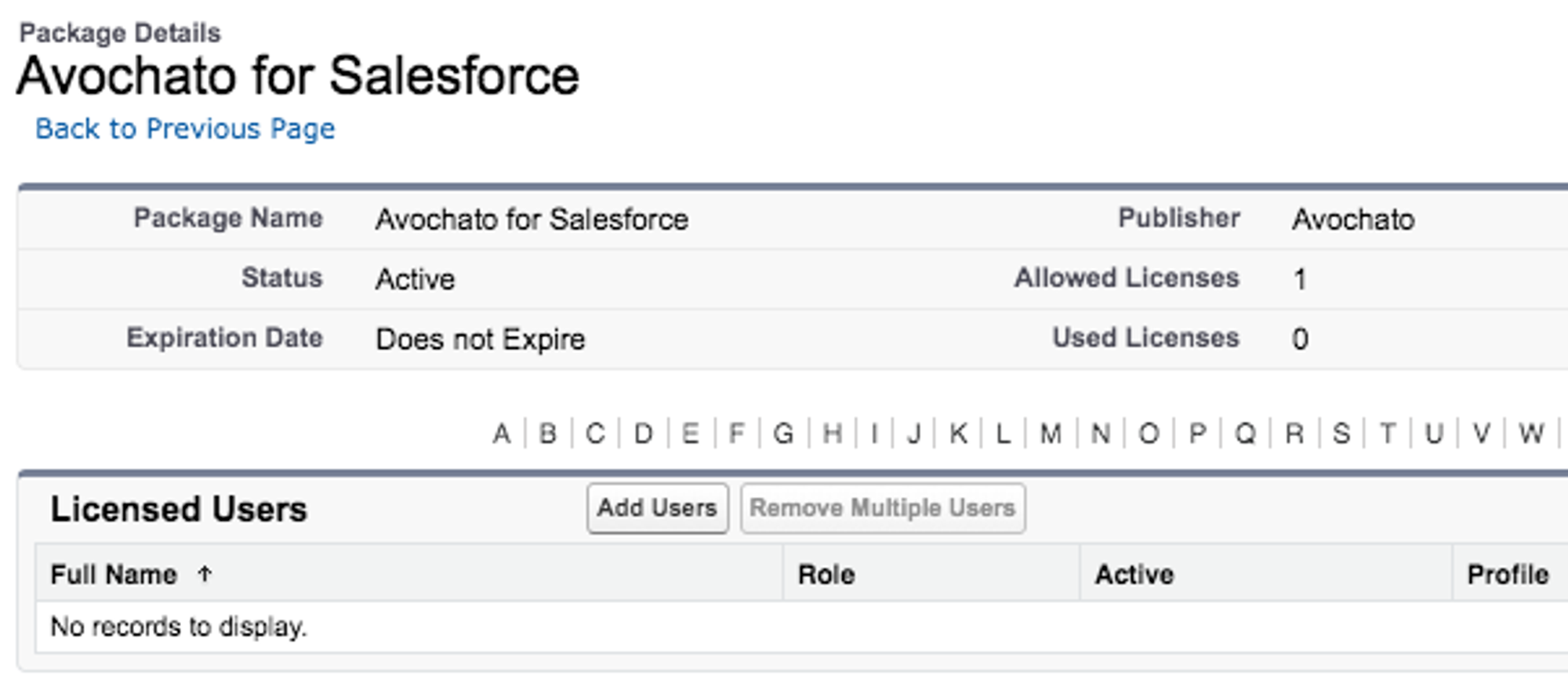
4. From the Available Users section, check off the users you’d like to give licenses to, and click the “Add” button at the bottom of the page
5. Those users now have Avochato for Salesforce licenses activated for their Salesforce login
Using Avochato for Salesforce
Embed Avochato component into a Lightning Page
Avochato can be added to any standard or custom object record pages. If it has a phone field, you can use the Avochato component to detect existing conversations or initiate messages right from the record context.
Here’s how you embed Avochato within a Lightning record page:
1. Navigate to a record page (in our examples, we’d choose a Lead record), click the Setup gear icon in the upper right corner of the page, and click “Edit Page”
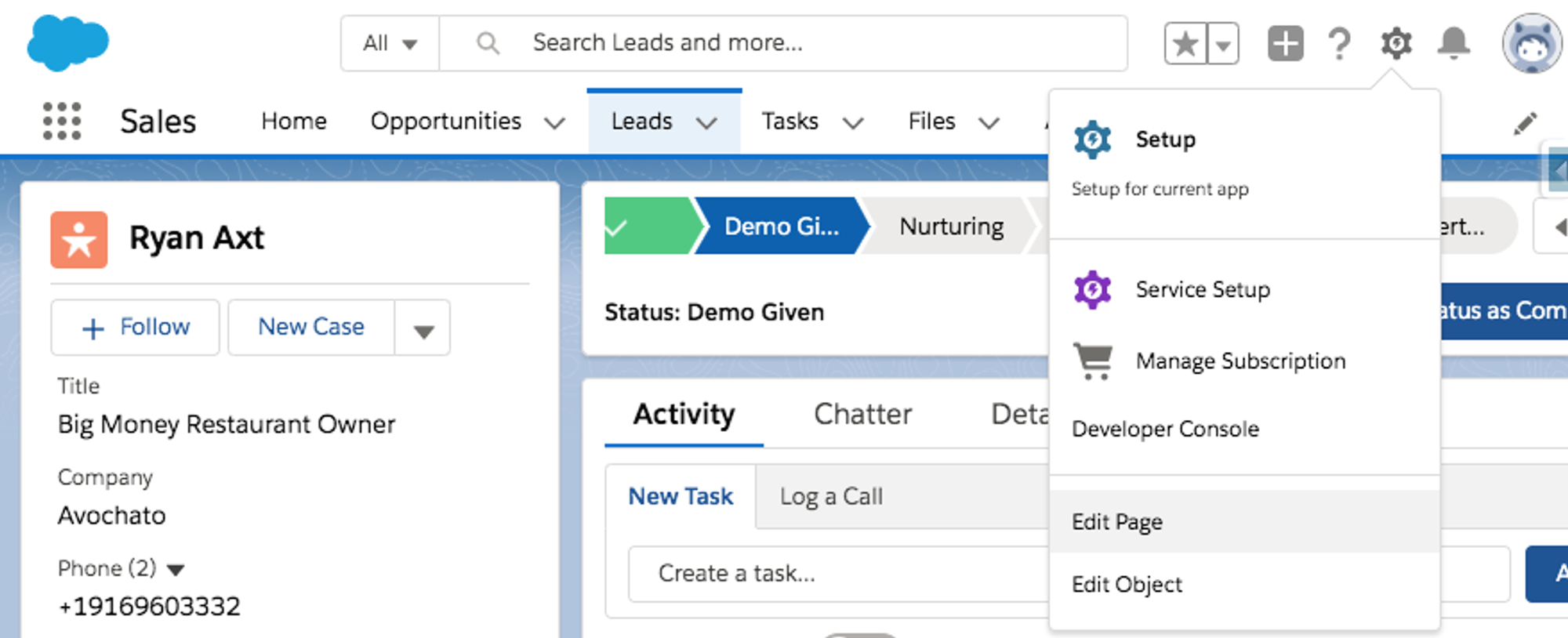
2. Within the Lightning App Builder, scroll down on the left sidebar into the Custom – Managed components section until you see the Avochato component (or type “avochato” into the Quick Find box)
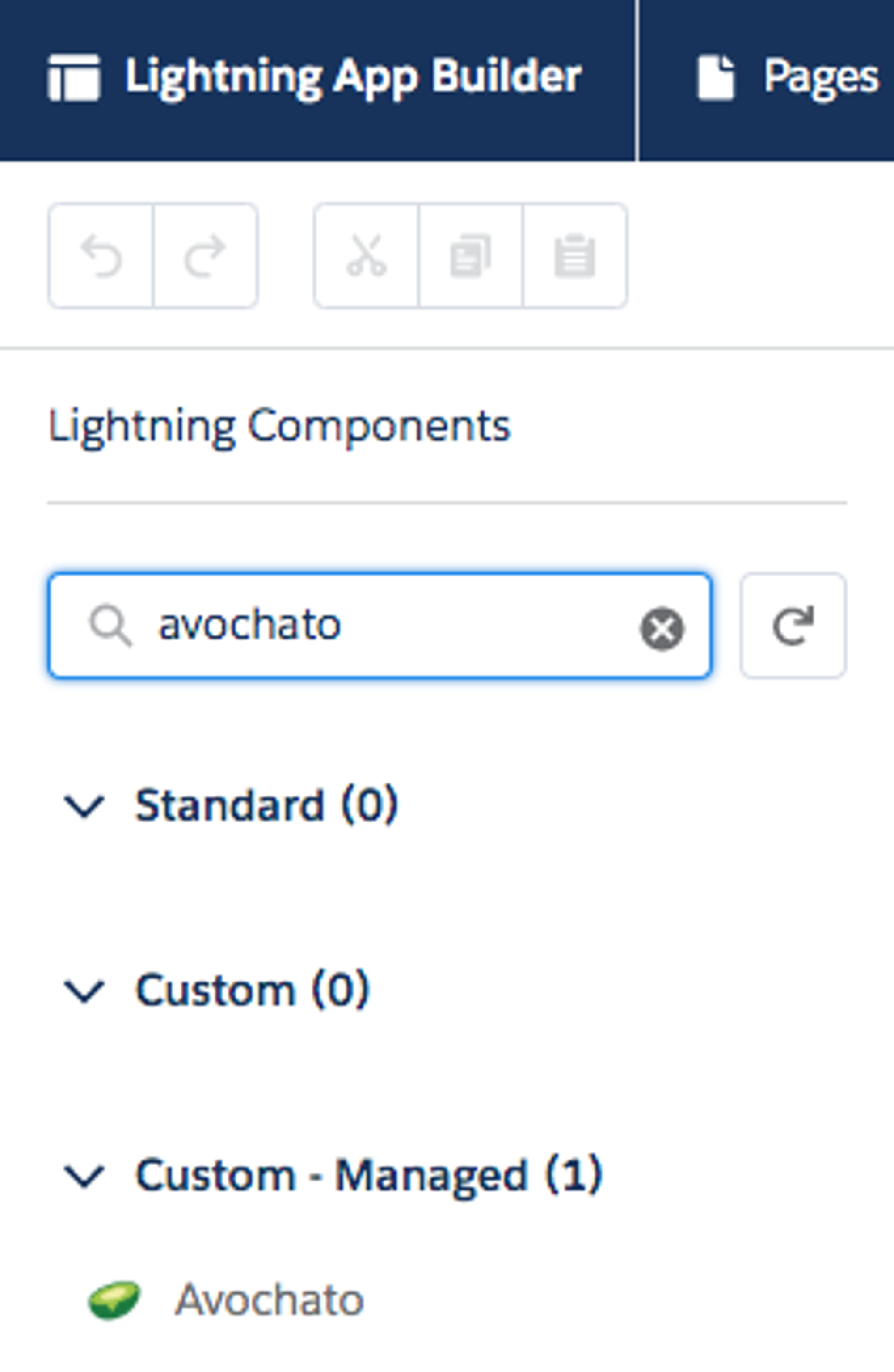
3. Drag the Avochato component into the desired space on the Lightning Page.
4. (Optional) Adjust the “Height” value (in pixels) to the desired component height. Leave blank to use the Avochato default height
5. Set the Component Type to “RecordPage”
6. Click “Save” and Avochato should be embedded into your Contact lightning page
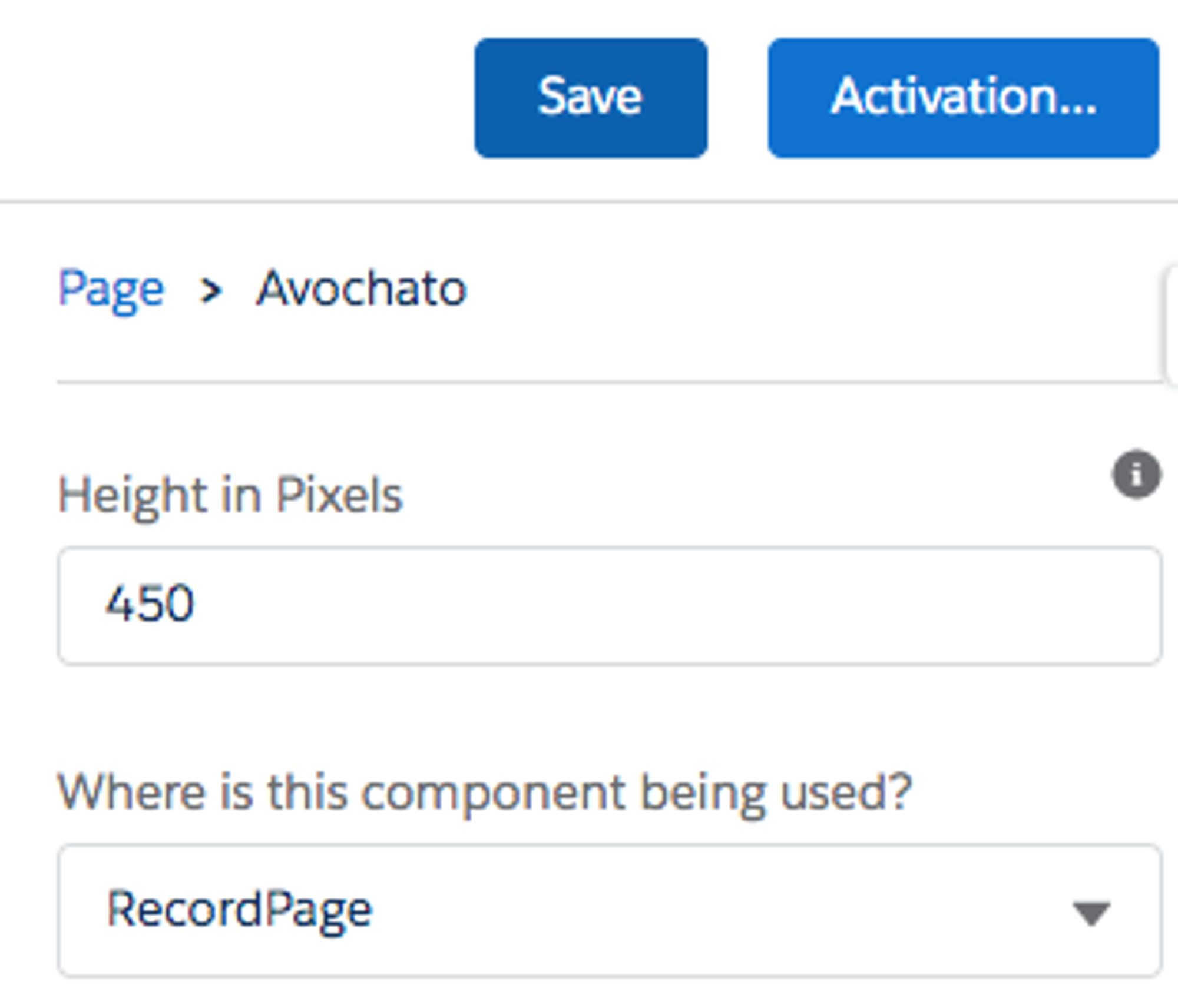
⚠️ If this is the first lightning page that you’re editing on the current object, you will be prompted to use the “Activation…” button to activate the page for your users. Follow the wizard’s instructions after clicking the button.
Customizing the Preferred Phone Field to use when performing a lookup (optional)
Now that you've added the Avochato component to a Contact page, any time you view a particular Contact, the Avochato component will try to find an existing conversation you've had with that contact based on any of the Contact Phone-type fields in salesforce. For example, if you were viewing a Contact in Salesforce with a MobilePhone field whose value was 415-555-6666, Avochato will check your inbox for any conversations with a contact whose phone number is 415-555-6666.
By default, Avochato will look for matches across all Phone-type fields on the record, including Phone, MobilePhone, and other fields that are marked as type "Phone".
In some cases, you may want to specify the exact field to use when trying to display recent conversations in the Avochato salesforce component.
To use a specific Preferred Phone field:
- Click Setup > Edit Page
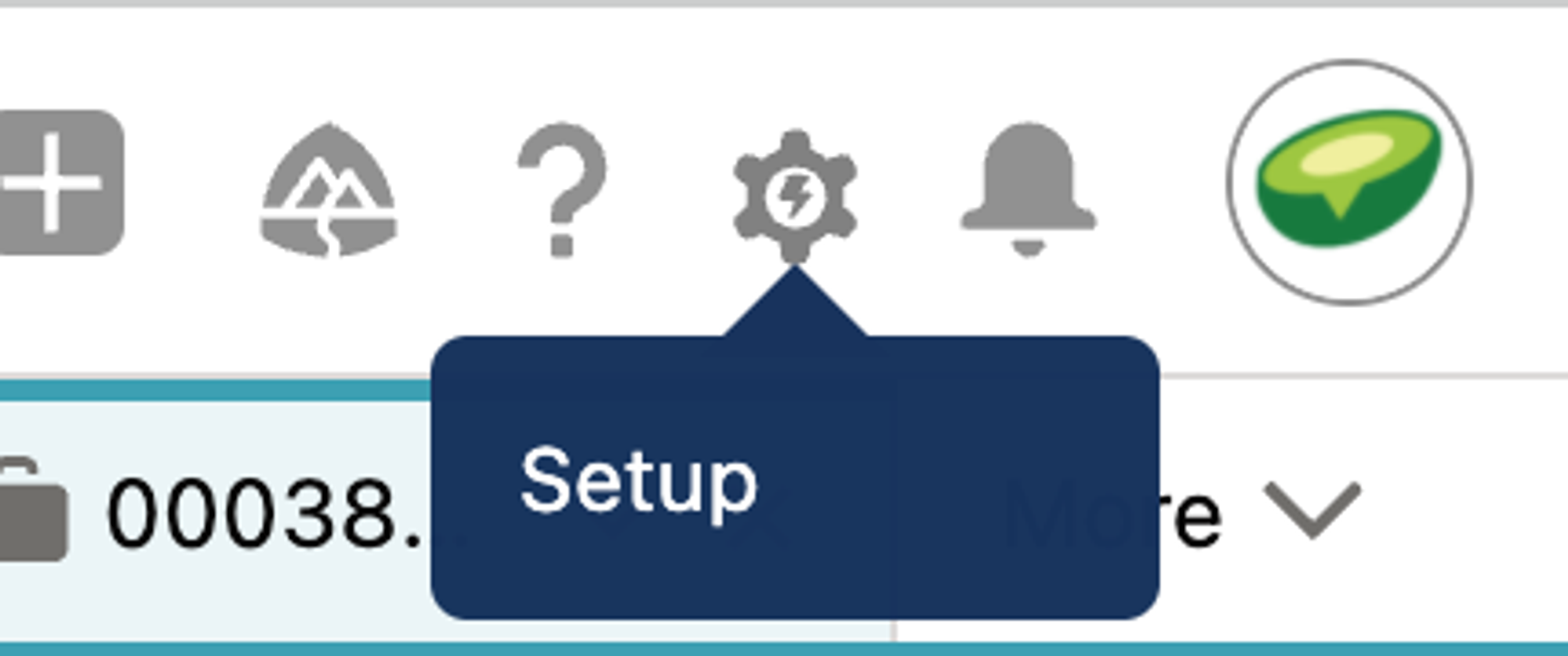
- Edit the "Preferred Phone Field" with the name of the exact phone field name you wish to match on, then Save your changes.
Note: When selecting a custom preferred phone field, you must choose a field that is "visible" to the members of your Salesforce organization using the Avochato widget. Otherwise, the field will not be detected when we load the widget for your team members, and the field will be treated as empty.
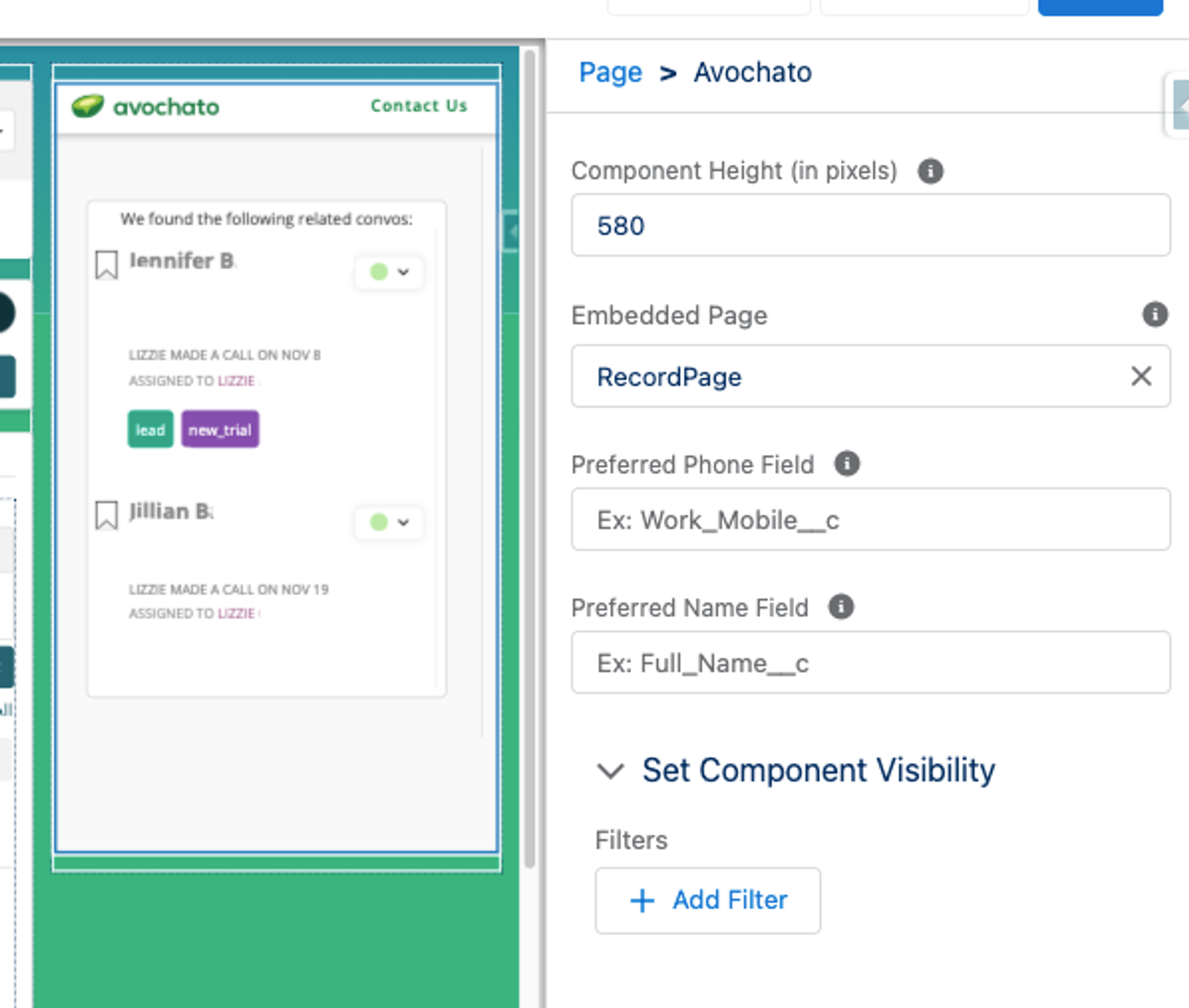
Embed into the Utility Bar
To get that Avochato mini inbox view on the Utility bar in your favorite Salesforce app:
- Go to Setup and type “App Manager” in the Quick find. Select App Manager
- Find the app you’d like to add the utility item to. Click on the actions dropdown menu on the far right of the app and click “Edit”
- In the App Settings left sidebar, click the “Utility Items” option
- Click “Add Utility Item” button, and choose the Avochato component in the “Custom – Managed” section
- Adjust the settings on the screen to your choosing, and click Save at the bottom of the page Here are the suggested settings:
- Width – whatever you like. 360 looks good.
- Height – on the Utility bar component, use 520 height, and on the Avochato component, height should be 420. Always make sure these two values have a difference of 100 between them 👍
- “Where is this component being used?” field – select “UtilityBar”
- Open your Salesforce app (or click back into your Salesforce page and refresh the browser), and you should see the Avochato utility bar item available for use. It can sometimes it takes a few minutes for the UI cache to refresh itself.
Use Process Builder for automated Avochato messaging
Within Process Builder, you can automate Avochato messages to be sent based on any data changes within Salesforce.
To enable Process Builder callouts, you have to create at least one Avochato API credential and associate it with a Salesforce user. Follow these easy instructions to get setup.
To use Avochato within Process Builder, select the Action Type “Apex” and then type “send” into the Apex Class input box – the Avochato – Send Message action should appear after a few seconds:
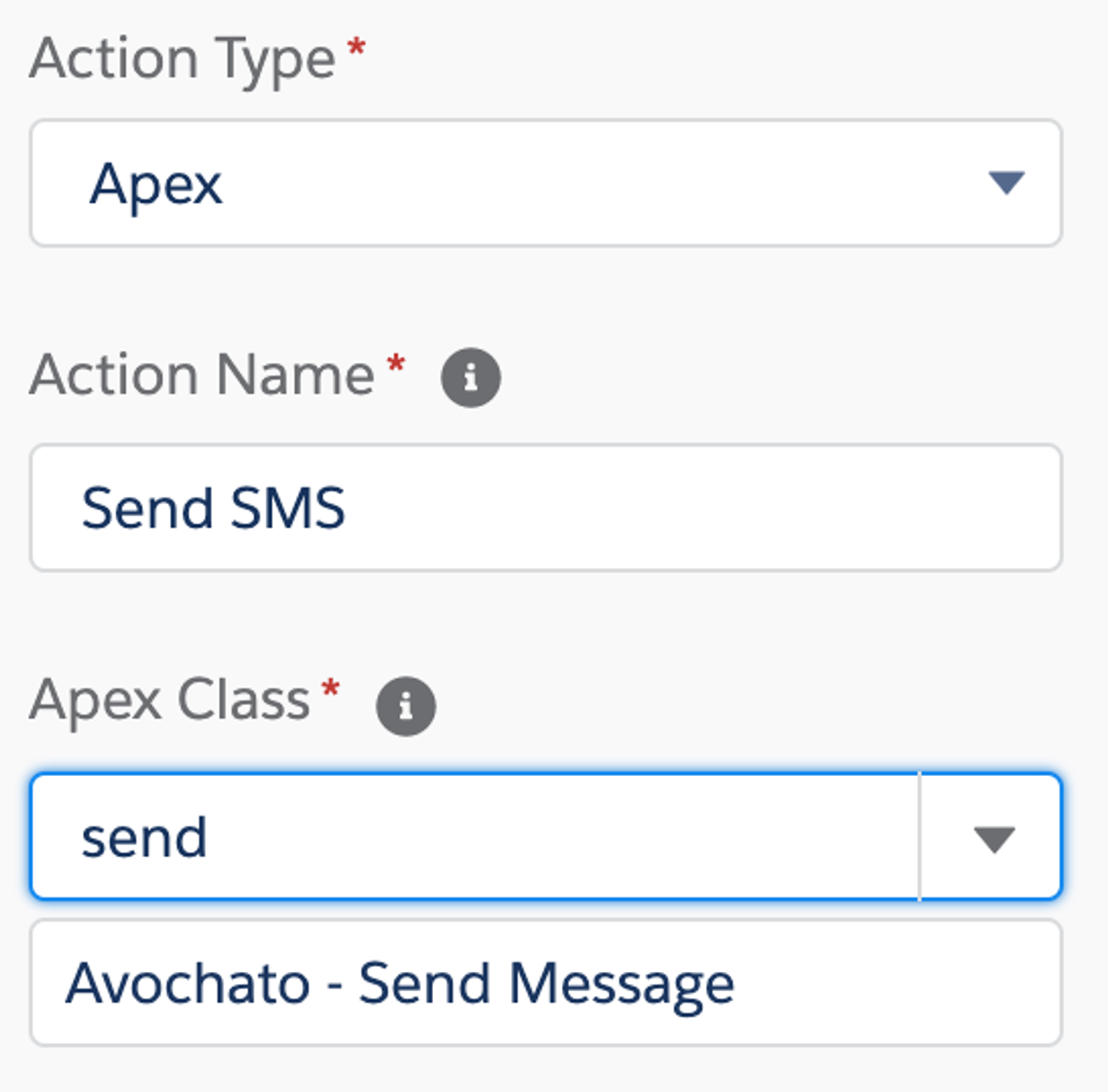
After selecting the Avochato – Send Message action, you’ll have two required fields to fill in, the phone field (which is the destination phone number that you’d like to send a message to) and the message to be sent. You can use field references and formulas to grab the exact phone number and craft the perfect message based on the available Salesforce data.
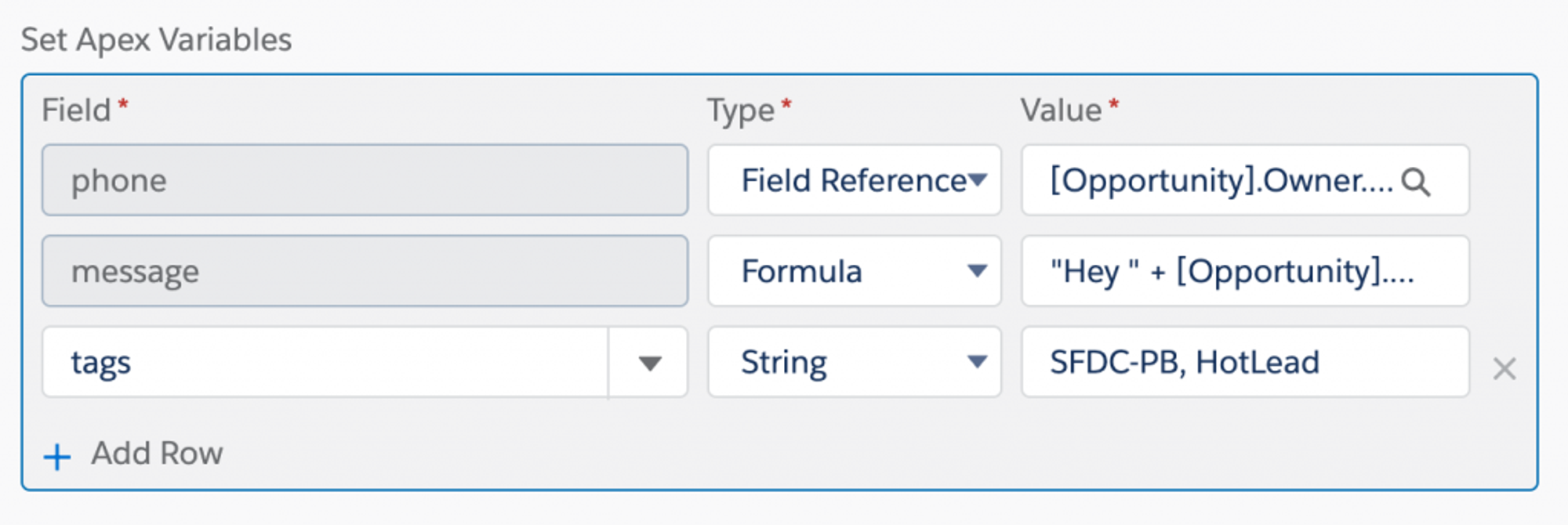
There are some other available fields like those specified in the Avochato Message API callout – gander at those docs to see what each field does.
If you have API credentials setup per user or per Avochato inbox, you can send on behalf of that user using the Salesforce User Id field or the Avochato Account field, respectively.
List View Broadcasting
Want to send a mass message to your Salesforce contacts or leads? See our List View Broadcasting post to get setup and start communicating with those contacts & leads of interest.
Troubleshooting
Stuck? See our Avochato for Salesforce FAQs that walks through the most common issues that can crop up through your Avo4SF journeys.